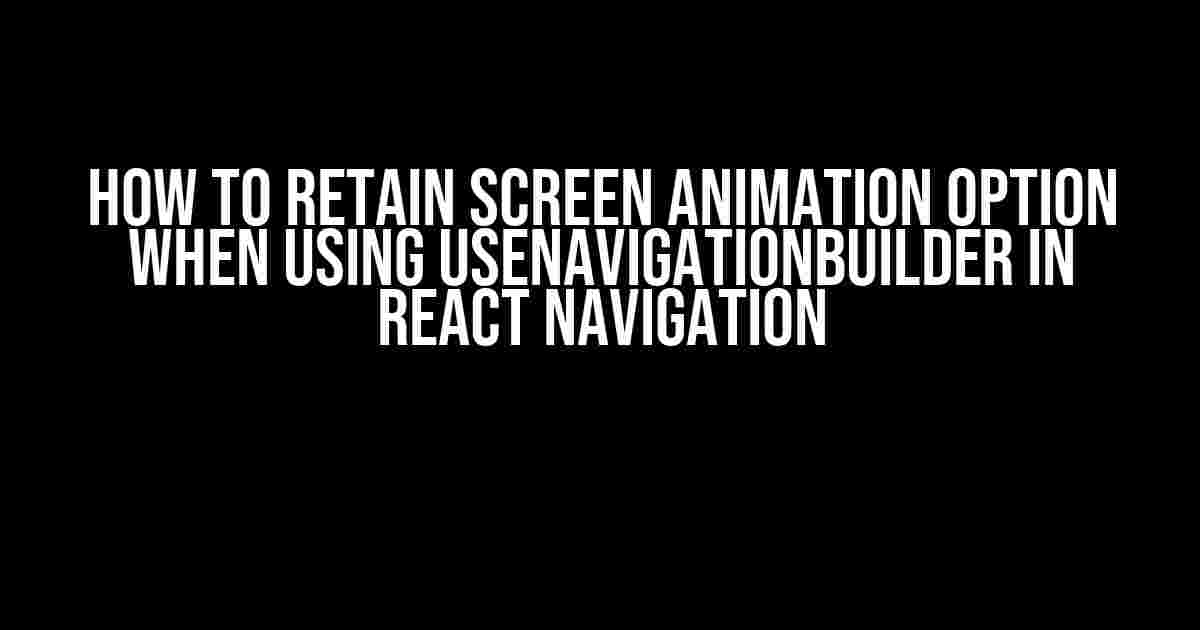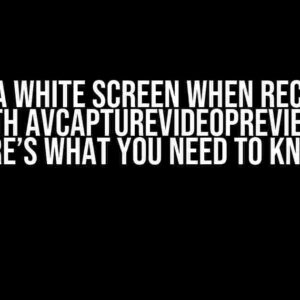Are you tired of losing the sleek screen animation option when using useNavigationBuilder in React Navigation? You’re not alone! Many developers have struggled with this issue, but fear not, dear reader, for we’re about to dive into the solution.
What is useNavigationBuilder?
Before we dive into the solution, let’s quickly cover what useNavigationBuilder is. useNavigationBuilder is a hook provided by React Navigation that allows you to customize the navigation flow of your app. It provides a way to wrap your app’s navigation with a custom component, giving you more control over the navigation experience.
The Problem: Losing Screen Animation
When using useNavigationBuilder, you might have noticed that the screen animation option is lost. This can be frustrating, especially if you’ve spent hours perfecting the animation. But don’t worry, we’re about to fix that!
Why does this happen?
The reason for this is that useNavigationBuilder replaces the default navigation container with a custom one. This custom container doesn’t include the screen animation option by default. But don’t worry, we can easily add it back in.
The Solution: Adding Screen Animation back in
To retain the screen animation option when using useNavigationBuilder, you’ll need to create a custom animation component and wrap it around your app’s navigation. Sounds complicated? Fear not, dear reader, for we’re about to break it down step by step!
Step 1: Create a Custom Animation Component
import { View, Animated } from 'react-native';
import { NavigationContainer } from '@react-navigation/native';
const CustomAnimation = ({ children, style }) => {
const animation = new Animated.Value(0);
const animateIn = () => {
Animated.spring(animation, {
toValue: 1,
useNativeDriver: true,
}).start();
};
const animateOut = () => {
Animated.spring(animation, {
toValue: 0,
useNativeDriver: true,
}).start();
};
return (
<View style={[style, { opacity: animation }]}>
{children}
</View>
);
};
In the above code, we’ve created a custom animation component that uses Animated.Value to animate the opacity of the navigation container. You can customize this animation to your heart’s content!
Step 2: Wrap your App’s Navigation with the Custom Animation Component
import { useNavigationBuilder } from '@react-navigation/core';
import { NavigationContainer } from '@react-navigation/native';
import CustomAnimation from './CustomAnimation';
const App = () => {
const { navigation, state } = useNavigationBuilder();
return (
<NavigationContainer>
<CustomAnimation>
{navigation}
</CustomAnimation>
</NavigationContainer>
);
};
In the above code, we’ve wrapped our app’s navigation with the custom animation component. This will ensure that the screen animation option is retained when using useNavigationBuilder.
Additional Tips and Tricks
Customizing the Animation
You can customize the animation to your heart’s content by modifying the CustomAnimation component. For example, you can change the animation type, duration, or even add more complex animations.
Using a Third-Party Animation Library
If you’re not comfortable creating your own animation component, you can use a third-party animation library like react-native-animatable or react-native-animate-it. These libraries provide pre-built animation components that you can easily integrate into your app.
Handling Animation on Android
On Android, you might need to add the following code to your AndroidManifest.xml file to enable screen animation:
<application
...
android:windowAnimationStyle="@style/WindowAnimation"
>
...
</application>
You’ll also need to add the following code to your styles.xml file:
<style name="WindowAnimation" parent="@android:style/Animation">
<item name="android:windowEnterAnimation">@anim/slide_in_right</item>
<item name="android:windowExitAnimation">@anim/slide_out_right</item>
</style>
Conclusion
And there you have it, dear reader! By following these simple steps, you can retain the screen animation option when using useNavigationBuilder in React Navigation. Remember to customize the animation to your heart’s content and explore third-party animation libraries for more complex animations.
Happy coding, and don’t forget to share your animation creations with the world!
| Topic | Description |
|---|---|
| useNavigationBuilder | A hook provided by React Navigation to customize the navigation flow of your app. |
| Custom Animation Component | A component that customizes the animation of the navigation container. |
| Screen Animation Option | The animation that occurs when navigating between screens. |
- Remember to customize the animation to your heart’s content.
- Explore third-party animation libraries for more complex animations.
- Don’t forget to handle animation on Android by modifying the AndroidManifest.xml and styles.xml files.
- Create a custom animation component that wraps your app’s navigation.
- Wrap your app’s navigation with the custom animation component using useNavigationBuilder.
- Customize the animation to your heart’s content.
- Handle animation on Android by modifying the AndroidManifest.xml and styles.xml files.
By following these steps and tips, you’ll be well on your way to creating a beautifully animated app that wows your users!
Here are 5 questions and answers about “How to retain screen animation option when using useNavigationBuilder in react navigation”:
Frequently Asked Question
Stuck with screen animation when using useNavigationBuilder in react navigation? Don’t worry, we’ve got you covered!
Why does useNavigationBuilder disable screen animation by default?
useNavigationBuilder is a powerful tool that allows you to customize your navigation flow, but it disables screen animation by default to ensure a smooth transition between screens. This is because animation can cause performance issues, especially when dealing with complex routes.
How can I enable screen animation when using useNavigationBuilder?
To enable screen animation, you can pass an options object with the `animationEnabled` property set to `true` when calling the `useNavigationBuilder` hook. For example: `useNavigationBuilder(() => {…}, { animationEnabled: true });`.
Can I customize the animation style when using useNavigationBuilder?
Yes, you can customize the animation style by passing an `animation` object with your desired animation properties, such as `animationType`, `animationDuration`, and `animationEasing`, along with the `animationEnabled` property. For example: `useNavigationBuilder(() => {…}, { animationEnabled: true, animation: { animationType: ‘slide’, animationDuration: 500 } });`.
Will enabling screen animation affect the performance of my app?
Enabling screen animation can potentially impact the performance of your app, especially if you have complex routes or a large number of screens. However, if you optimize your animation styles and keep them simple, the performance impact should be minimal.
Are there any other considerations when using screen animation with useNavigationBuilder?
Yes, when using screen animation with useNavigationBuilder, make sure to test your app thoroughly to ensure that the animation doesn’t cause any layout issues or unexpected behavior, especially when navigating between screens with different layouts or orientations.