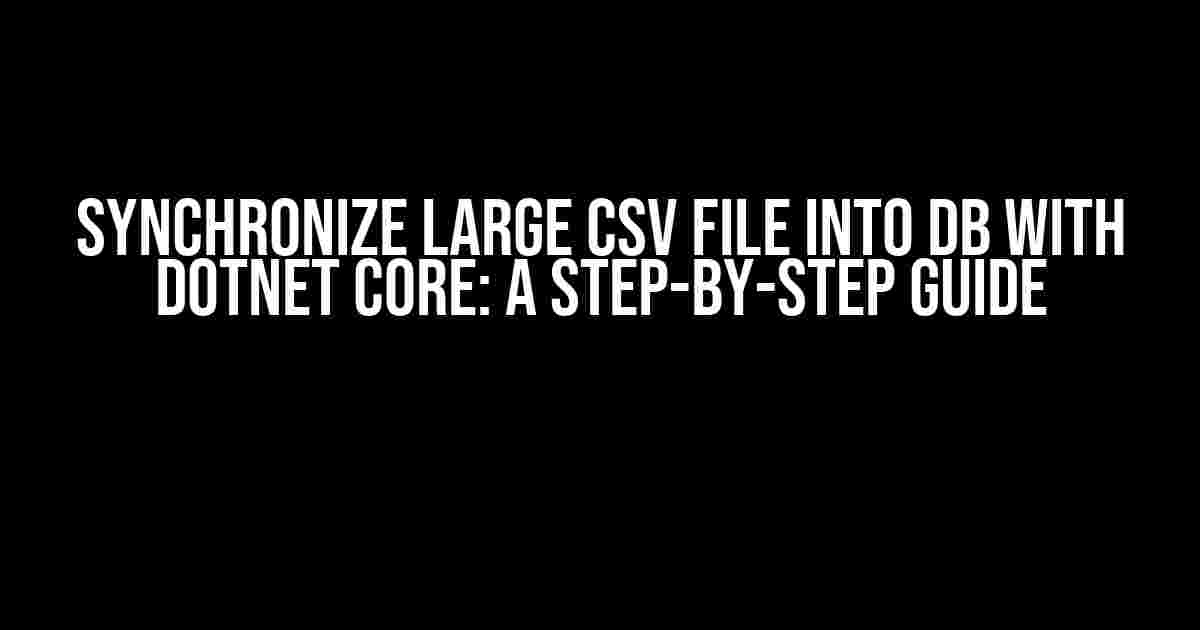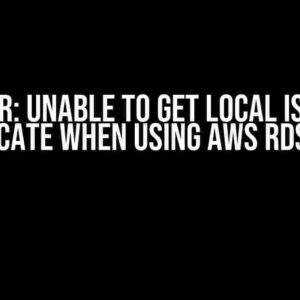Are you tired of manually importing large CSV files into your database? Do you struggle with slow performance and data inconsistencies? Look no further! In this article, we’ll show you how to synchronize large CSV files into your database using DotNet Core, the latest and greatest in .NET technology.
Why Synchronize CSV Files into DB?
There are several reasons why you’d want to synchronize large CSV files into your database:
- Data Consistency**: By importing CSV files into your database, you ensure data consistency across your application.
- Improved Performance**: Databases are optimized for querying and retrieving large datasets, making it faster and more efficient than working with CSV files.
- Scalability**: As your application grows, synchronizing CSV files into your database allows you to scale more easily.
- Data Integrity**: Databases provide built-in data validation and constraints, ensuring data accuracy and preventing errors.
Preparing Your Environment
Before we dive into the coding part, make sure you have the following installed:
- .NET Core 3.1 or later**: You can download the latest SDK from the official DotNet website.
- Visual Studio Code or Visual Studio 2019**: You can use either of these IDEs to write and run your code.
- SQL Server or other RDBMS**: Choose your preferred Relational Database Management System (RDBMS) to store your data.
- CSV File**: You’ll need a large CSV file to synchronize into your database.
Creating a DotNet Core Console App
Create a new DotNet Core console app using the following command:
dotnet new console -n CsvToDbThis will create a new console app project called `CsvToDb`.
Adding Required NuGet Packages
Add the following NuGet packages to your project:
- System.Data.SqlClient**: For SQL Server connectivity.
- CsvHelper**: For reading and parsing CSV files.
Run the following commands in your terminal:
dotnet add package System.Data.SqlClient
dotnet add package CsvHelperConfiguring Database Connection
Create a new class `DbConnection.cs` to store your database connection settings:
public class DbConnection
{
public string ConnectionString { get; set; }
public string DatabaseName { get; set; }
public string TableName { get; set; }
}In your `Program.cs` file, create an instance of `DbConnection` and set your database connection settings:
var dbConnection = new DbConnection
{
ConnectionString = "Server=;Database=;User Id=;Password=;",
DatabaseName = "",
TableName = ""
}; Replace `
Reading CSV File
Create a new class `CsvReader.cs` to read and parse your CSV file:
public class CsvReader
{
public async Task> ReadCsvFileAsync(string filePath) where T : class, new()
{
using (var reader = new StreamReader(filePath))
{
using (var csv = new CsvReader(reader, CultureInfo.InvariantCulture))
{
return await csv.GetRecordsAsync();
}
}
}
} This class uses CsvHelper to read and parse the CSV file into a list of objects.
Synchronizing CSV File into DB
Create a new class `DbSynchronizer.cs` to synchronize the CSV file into your database:
public class DbSynchronizer
{
private readonly DbConnection _dbConnection;
public DbSynchronizer(DbConnection dbConnection)
{
_dbConnection = dbConnection;
}
public async Task SynchronizeCsvFileAsync(string filePath)
{
using (var connection = new SqlConnection(_dbConnection.ConnectionString))
{
await connection.OpenAsync();
var csvReader = new CsvReader();
var records = await csvReader.ReadCsvFileAsync(filePath);
foreach (var record in records)
{
using (var command = new SqlCommand("INSERT INTO [" + _dbConnection.TableName + "] (Column1, Column2, ...) VALUES (@Column1, @Column2, ...)", connection))
{
command.Parameters.AddWithValue("@Column1", record.Column1);
command.Parameters.AddWithValue("@Column2", record.Column2);
// Add more parameters as needed
await command.ExecuteNonQueryAsync();
}
}
}
}
} This class uses the `CsvReader` class to read the CSV file and then synchronizes the data into your database using SQL Server.
Running the Application
In your `Program.cs` file, create an instance of `DbSynchronizer` and call the `SynchronizeCsvFileAsync` method:
class Program
{
static async Task Main(string[] args)
{
var dbConnection = new DbConnection
{
ConnectionString = "Server=;Database=;User Id=;Password=;",
DatabaseName = "",
TableName = ""
};
var dbSynchronizer = new DbSynchronizer(dbConnection);
await dbSynchronizer.SynchronizeCsvFileAsync("path/to/your/csvfile.csv");
}
} Replace `path/to/your/csvfile.csv` with the actual path to your CSV file.
Conclusion
In this article, we’ve shown you how to synchronize large CSV files into your database using DotNet Core. By following these steps, you can ensure data consistency, improve performance, and scale your application more easily. Remember to replace the placeholders with your actual database connection settings and CSV file path.
| Software | Version |
|---|---|
| .NET Core | 3.1 or later |
| Visual Studio Code or Visual Studio 2019 | Latest version |
| SQL Server or other RDBMS | Latest version |
| CsvHelper | Latest version |
| System.Data.SqlClient | Latest version |
Happy coding!
Here is the HTML code with 5 Questions and Answers about “Synchronize large csv file into DB with dotnet core”:
Frequently Asked Question
Get answers to your most pressing questions about synchronizing large CSV files into a database using .NET Core!
What are the common challenges in synchronizing large CSV files into a database using .NET Core?
When synchronizing large CSV files into a database using .NET Core, common challenges include handling massive amounts of data, managing memory and performance, and dealing with potential errors during the import process. Additionally, ensuring data consistency and handling duplicates can also be a challenge.
What is the best approach to handle large CSV files in .NET Core?
One of the best approaches to handle large CSV files in .NET Core is to use streaming, which allows you to process the file in chunks, reducing memory usage and improving performance. You can use libraries like CsvHelper or EPPlus to read and write CSV files in a streaming manner.
How do I handle errors during the CSV file import process in .NET Core?
To handle errors during the CSV file import process in .NET Core, you can use try-catch blocks to catch and log exceptions. Additionally, you can implement validation rules to check for invalid data and provide feedback to the user. You can also use libraries like Serilog or NLog to log errors and exceptions.
What is the role of Entity Framework Core in synchronizing CSV files into a database?
Entity Framework Core is an Object-Relational Mapping (ORM) framework that enables you to interact with a database using .NET objects. In the context of synchronizing CSV files into a database, Entity Framework Core provides a convenient way to map CSV data to database entities and perform inserts, updates, and deletes.
Can I use async programming to improve the performance of CSV file import in .NET Core?
Yes, you can use async programming to improve the performance of CSV file import in .NET Core. By using async and await keywords, you can write asynchronous code that can handle multiple tasks concurrently, improving the overall performance and responsiveness of your application.