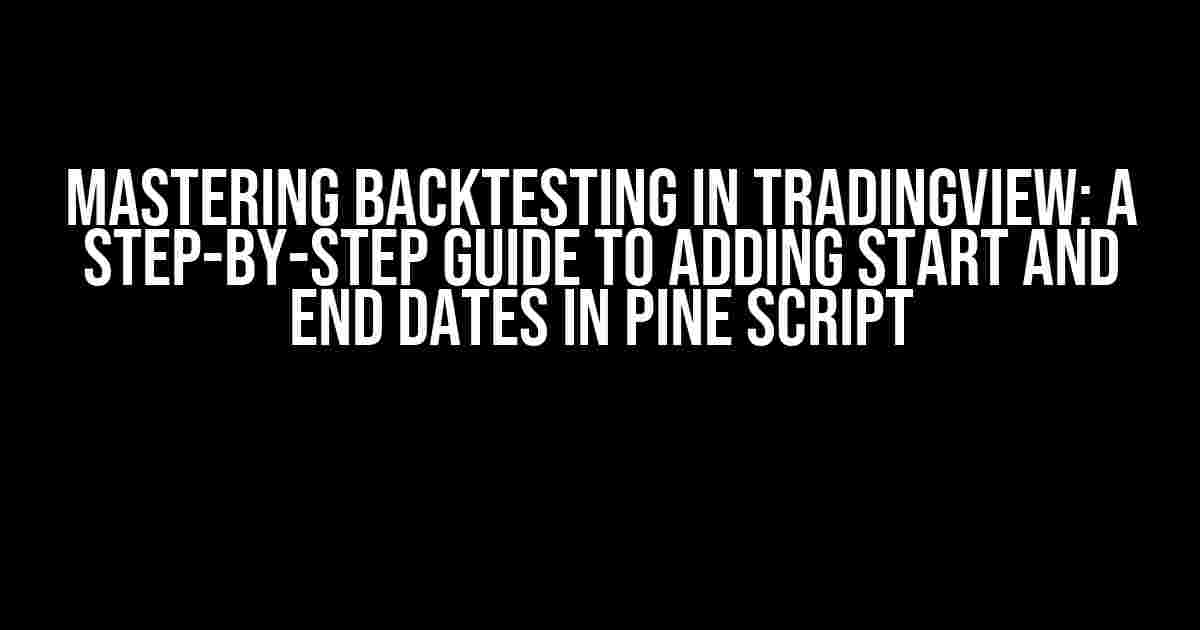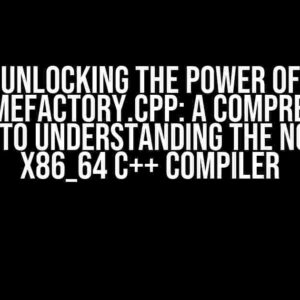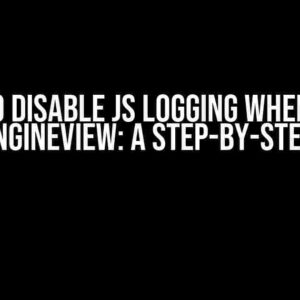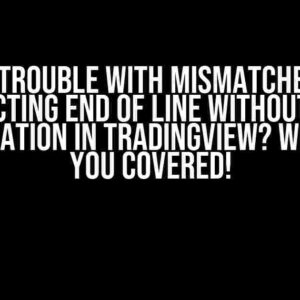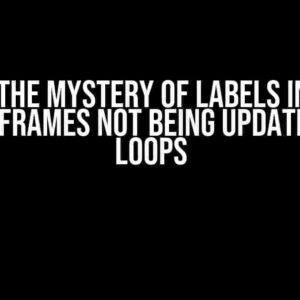As a trader, you know how crucial backtesting is to refine your strategies and optimize your trading performance. TradingView’s Pine Script is an incredibly powerful tool for backtesting, but it can be daunting to navigate, especially when it comes to adding start and end dates. Fear not, dear trader! In this comprehensive guide, we’ll take you by the hand and walk you through the process of adding start and end dates in Pine Script, ensuring you’re well on your way to backtesting mastery.
Why Add Start and End Dates in Pine Script?
Before we dive into the nitty-gritty, let’s quickly discuss why adding start and end dates is essential in Pine Script. By specifying a date range, you can:
- Focus on a specific period of market data, allowing you to analyze and optimize your strategy for that particular timeframe.
- Exclude data that’s not relevant to your strategy, reducing noise and improving accuracy.
- Compare and contrast your strategy’s performance across different time periods, helping you identify trends and patterns.
Understanding Pine Script’s Built-in Functions
Pine Script provides two built-in functions for working with dates: timestamp() and time_new(). These functions will be the foundation of our start and end date implementation.
The timestamp() Function
The timestamp() function returns the Unix timestamp of the current bar, which represents the number of seconds since January 1, 1970, 00:00:00 UTC. This function is useful for getting the current date and time.
// Example usage: var timestamp = timestamp()
The time_new() Function
The time_new() function creates a new timestamp from the provided year, month, day, hour, minute, and second. This function is essential for creating custom start and end dates.
// Example usage: var customTimestamp = time_new(2022, 1, 1, 0, 0, 0)
Implementing Start and End Dates in Pine Script
Now that we have a solid understanding of Pine Script’s built-in date functions, let’s create a basic script that adds start and end dates for backtesting.
//@version=5
indicator("My Backtesting Script")
// Define start and end dates
var startDate = time_new(2020, 1, 1, 0, 0, 0)
var endDate = time_new(2022, 12, 31, 0, 0, 0)
// Calculate the start and end timestamps
var startTime = timestamp(startDate)
var endTime = timestamp(endDate)
// Create a conditional statement to filter out data outside the specified date range
if time >= startTime and time <= endTime
// Your backtesting logic goes here
label.new(bar_index, close, "Inside Date Range")
else
label.new(bar_index, close, "Outside Date Range")
In this example, we define the start and end dates using the time_new() function. We then calculate the corresponding timestamps using the timestamp() function. The conditional statement filters out data that falls outside the specified date range, allowing you to focus solely on the desired period.
Advanced Start and End Date Techniques
Now that we’ve covered the basics, let’s explore some advanced techniques for working with start and end dates in Pine Script.
Dynamic Date Ranges
Rather than hardcoding specific dates, you can create dynamic date ranges using Pine Script’s built-in variables. For example, you can use the timenow() function to get the current timestamp and then calculate the start and end dates based on a specific offset.
// Example usage: var currentTime = timenow() var startTime = currentTime - 31536000 // 1 year ago var endTime = currentTime
Using Input Fields for Date Selection
Another approach is to use Pine Script’s input fields to allow users to select their desired start and end dates. This can be achieved by creating input fields for the year, month, and day, and then using the time_new() function to construct the timestamp.
// Example usage: input(startYear = 2020, "Start Year") input(startMonth = 1, "Start Month") input(startDay = 1, "Start Day") input(endYear = 2022, "End Year") input(endMonth = 12, "End Month") input(endDay = 31, "End Day") var startDate = time_new(startYear, startMonth, startDay, 0, 0, 0) var endDate = time_new(endYear, endMonth, endDay, 0, 0, 0)
Handling Weekends and Holidays
When backtesting, it’s essential to exclude weekends and holidays, as these days do not have trading activity. You can use Pine Script’s built-in dayofweek() and dayofyear() functions to identify these non-trading days and adjust your start and end dates accordingly.
// Example usage:
var startDate = time_new(2020, 1, 1, 0, 0, 0)
var endDate = time_new(2022, 12, 31, 0, 0, 0)
var startTime = timestamp(startDate)
var endTime = timestamp(endDate)
if dayofweek(time) != 0 and dayofweek(time) != 6 // Exclude weekends (Saturday and Sunday)
and time >= startTime and time <= endTime
// Your backtesting logic goes here
label.new(bar_index, close, "Trading Day")
else
label.new(bar_index, close, "Non-Trading Day")
Best Practices for Working with Dates in Pine Script
To ensure accurate and efficient backtesting, follow these best practices when working with dates in Pine Script:
- Use Unix timestamps: Pine Script’s built-in functions work with Unix timestamps, so it’s essential to convert your dates to this format for accurate calculations.
- Be mindful of time zones: Pine Script uses UTC time zone by default. Ensure you adjust your dates accordingly to account for your desired time zone.
- Account for daylight saving time (DST): DST can affect your date calculations. Be aware of DST changes in your region and adjust your dates accordingly.
- Test and validate your dates: Always test and validate your start and end dates to ensure they are accurate and correctly implemented.
Conclusion
In this comprehensive guide, we’ve covered the fundamentals of adding start and end dates in Pine Script for backtesting in TradingView. By mastering these techniques, you’ll be able to focus your backtesting efforts on specific date ranges, exclude irrelevant data, and optimize your trading strategies for improved performance. Remember to follow best practices, test your dates thoroughly, and continually refine your approach to achieve exceptional results.
| Function | Description |
|---|---|
timestamp() |
Returns the Unix timestamp of the current bar. |
time_new() |
Creates a new timestamp from the provided year, month, day, hour, minute, and second. |
timenow() |
Returns the current timestamp. |
dayofweek() |
Returns the day of the week (0 = Sunday, 1 = Monday, …, 6 = Saturday). |
dayofyear() |
Returns the day of the year (1 = January 1, …, 365 = December 31). |
By now, you should be well-equipped to add start and end dates in Pine Script, unlocking the full potential of backtesting in TradingView. Happy coding, and may your trading endeavors be prosperous!
Frequently Asked Question
Got stuck while adding start and end date in Pine Script for backtesting in Trading View? Don’t worry, we’ve got you covered! Here are the most frequently asked questions and answers to help you get started:
Q1: How do I add a start date in Pine Script for backtesting?
You can add a start date in Pine Script by using the `from` parameter in the `strategy` function. For example: `strategy(“My Strategy”, overlay=true, from=”2020-01-01″)`. This will set the start date to January 1st, 2020.
Q2: Can I set a specific end date for backtesting in Pine Script?
Yes, you can set a specific end date for backtesting by using the `to` parameter in the `strategy` function. For example: `strategy(“My Strategy”, overlay=true, from=”2020-01-01″, to=”2022-12-31″)`. This will set the end date to December 31st, 2022.
Q3: How do I format the date in Pine Script?
In Pine Script, you need to format the date in the `YYYY-MM-DD` format. For example: `from=”2020-01-01″` or `to=”2022-12-31″`. Make sure to use the hyphen (-) separator between the year, month, and day.
Q4: Can I use a dynamic date range in Pine Script?
Yes, you can use a dynamic date range in Pine Script by using the `timenow` function and some basic math. For example: `from=timenow – 365 * 5` will set the start date to 5 years ago from the current date.
Q5: What happens if I don’t set a start and end date in Pine Script?
If you don’t set a start and end date in Pine Script, the strategy will backtest on the entire available historical data. This can be useful for testing your strategy on a large dataset, but it may also take longer to compute.