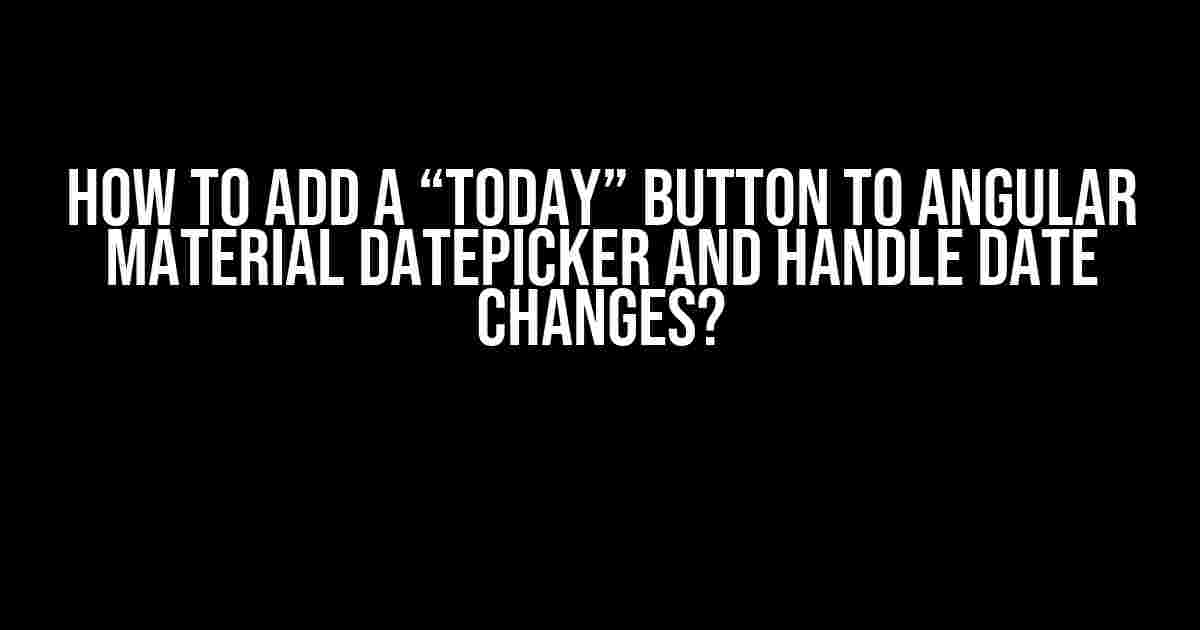Are you tired of scrolling through the calendar to select today’s date in your Angular Material Datepicker? Do you want to provide a convenient way for your users to quickly select the current date? Well, you’re in luck! In this article, we’ll show you how to add a “Today” button to your Angular Material Datepicker and handle date changes like a pro.
Step 1: Setting Up the Angular Material Datepicker
Before we dive into adding the “Today” button, let’s make sure we have the Angular Material Datepicker set up correctly. If you’re new to Angular Material, you can follow these steps to get started:
- Install Angular Material using the following command:
ng add @angular/material - Import the necessary modules in your component module:
import { MatDatepickerModule } from '@angular/material/datepicker'; import { MatInputModule } from '@angular/material/input'; @NgModule({ imports: [MatDatepickerModule, MatInputModule], ... }) export class AppModule {} - Add the datepicker component to your HTML template:
<input matInput [matDatepicker]="picker"> <mat-datepicker #picker></mat-datepicker>
Step 2: Adding the “Today” Button
Now that we have the datepicker set up, let’s add the “Today” button. We’ll create a custom button that will set the date to today’s date when clicked.
<button mat-button (click)="selectToday()">Today</button>
<input matInput [matDatepicker]="picker">
<mat-datepicker #picker></mat-datepicker>
In our component, we’ll add a method to handle the click event:
import { Component } from '@angular/core';
import { MatDatepicker } from '@angular/material/datepicker';
@Component({
selector: 'app-datepicker-example',
templateUrl: './datepicker-example.html',
styleUrls: ['./datepicker-example.css']
})
export class DatepickerExampleComponent {
constructor(private picker: MatDatepicker) { }
selectToday(): void {
this.picker.select(new Date());
}
}
Step 3: Handling Date Changes
Now that we have the “Today” button working, let’s handle date changes. We’ll use the `(dateChange)` event emitted by the datepicker to detect when the user selects a new date.
<input matInput [matDatepicker]="picker" (dateChange)="handleDateChange($event)">
<mat-datepicker #picker></mat-datepicker>
In our component, we’ll add a method to handle the date change event:
import { Component } from '@angular/core';
import { MatDatepicker } from '@angular/material/datepicker';
@Component({
selector: 'app-datepicker-example',
templateUrl: './datepicker-example.html',
styleUrls: ['./datepicker-example.css']
})
export class DatepickerExampleComponent {
constructor(private picker: MatDatepicker) { }
selectToday(): void {
this.picker.select(new Date());
}
handleDateChange(event: MatDatepickerDateChange): void {
console.log('Date changed to:', event.value);
// Perform any additional logic here, such as updating a database or sending a request
}
}
Step 4: Customizing the “Today” Button
Now that we have the “Today” button working, let’s customize it to fit our application’s style. We can add icons, change the text, or even use a custom template.
<button mat-button [mattooltip]="todayTooltip" (click)="selectToday()">
<mat-icon>today</mat-icon> Today
</button>
In our component, we’ll add a property for the tooltip:
import { Component } from '@angular/core';
import { MatDatepicker } from '@angular/material/datepicker';
@Component({
selector: 'app-datepicker-example',
templateUrl: './datepicker-example.html',
styleUrls: ['./datepicker-example.css']
})
export class DatepickerExampleComponent {
todayTooltip = 'Select today\'s date';
constructor(private picker: MatDatepicker) { }
selectToday(): void {
this.picker.select(new Date());
}
handleDateChange(event: MatDatepickerDateChange): void {
console.log('Date changed to:', event.value);
// Perform any additional logic here, such as updating a database or sending a request
}
}
Conclusion
In this article, we’ve shown you how to add a “Today” button to your Angular Material Datepicker and handle date changes. By following these steps, you can provide a convenient way for your users to quickly select the current date and handle date changes with ease.
Tips and Variations
Here are some additional tips and variations to consider:
- Use a custom template for the “Today” button to match your application’s style.
- Add a keyboard shortcut to select today’s date, such as pressing the “T” key.
- Use the `(dateInput)` event to handle manual date inputs, such as when the user types a date instead of selecting it from the calendar.
- Implement a custom date range validator to restrict the date range to a specific period, such as a week or a month.
| Event | Description |
|---|---|
| (dateChange) | Emitted when the user selects a new date from the calendar. |
| (dateInput) | Emitted when the user manually inputs a date, such as by typing it. |
| (opened) | Emitted when the datepicker is opened. |
| (closed) | Emitted when the datepicker is closed. |
By using the Angular Material Datepicker and handling date changes correctly, you can create a seamless and user-friendly experience for your users. Happy coding!
Keywords: Angular Material, Datepicker, Today Button, Date Changes, Handling Events, Customizing Buttons, Date Range Validator.
Here are the 5 questions and answers about “How to Add a ‘Today’ Button to Angular Material Datepicker and Handle Date Changes”:
Frequently Asked Question
Got stuck while adding a “Today” button to your Angular Material Datepicker and handling date changes? Worry not, mate! We’ve got you covered.
How do I add a “Today” button to my Angular Material Datepicker?
To add a “Today” button to your Angular Material Datepicker, you can use the ` MAT_DATE_FORMATS` token to customize the datepicker’s layout. Specifically, you can add a custom button with the label “Today” and an event handler that sets the selected date to the current date when clicked. You can achieve this by injecting the `MatDatepicker` service and using its `open` method to open the datepicker with the “Today” button.
How do I handle date changes in my Angular Material Datepicker?
To handle date changes in your Angular Material Datepicker, you can use the `(dateChange)` event emitted by the `mat-datepicker` component. This event is triggered whenever the user selects a new date. You can bind this event to a method in your component that updates the selected date or performs any other necessary actions.
Can I customize the appearance of the “Today” button in my Angular Material Datepicker?
Yes, you can customize the appearance of the “Today” button in your Angular Material Datepicker by using CSS to target the button element. You can use the `.mat-datepicker-toggle` class to style the button and its containing element. Additionally, you can use the ` MatDatepicker` service to get a reference to the datepicker’s button and modify its properties programmatically.
How do I set the initial date of my Angular Material Datepicker to the current date?
To set the initial date of your Angular Material Datepicker to the current date, you can use the `[(date)]` two-way binding to bind the datepicker’s selected date to a component property. Then, in your component’s constructor or `ngOnInit` method, set the property to the current date using the `new Date()` constructor.
What if I want to disable certain dates in my Angular Material Datepicker?
To disable certain dates in your Angular Material Datepicker, you can use the `matDatepickerFilter` directive to specify a filter function that determines which dates are enabled or disabled. This function can take a date as an input and return a boolean indicating whether the date is enabled or disabled.