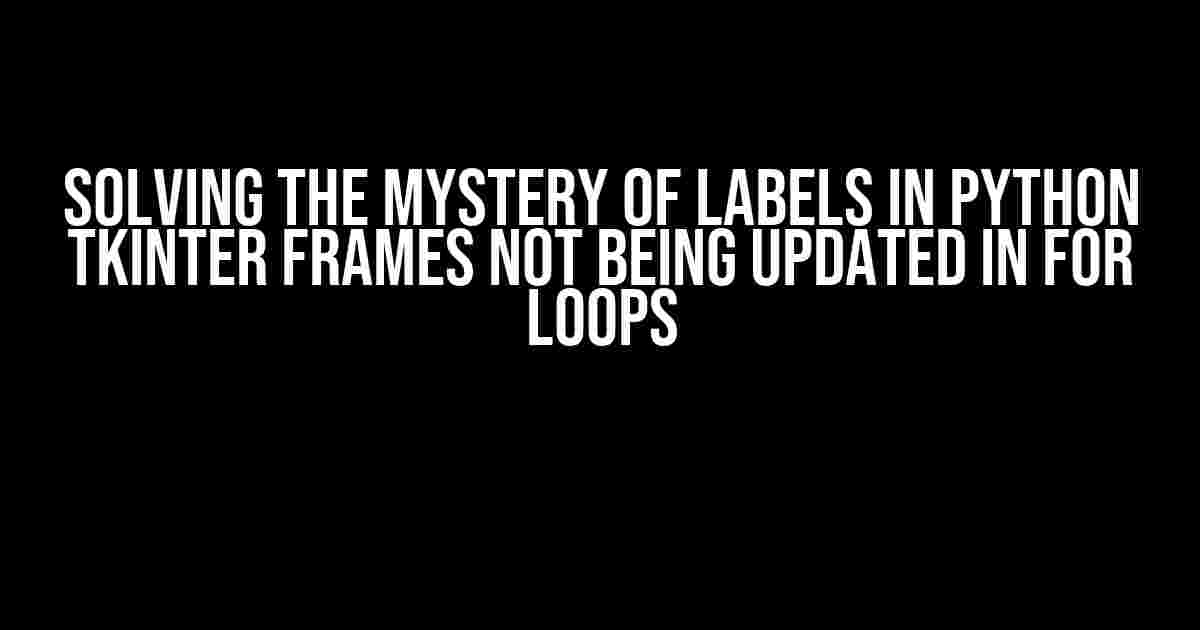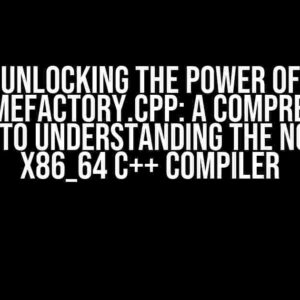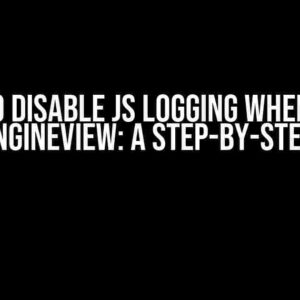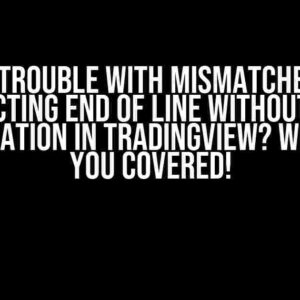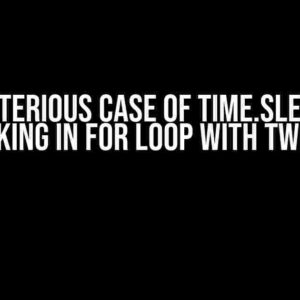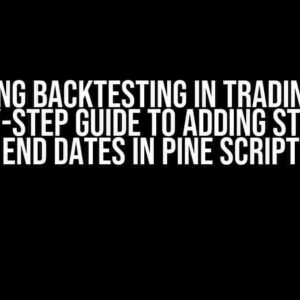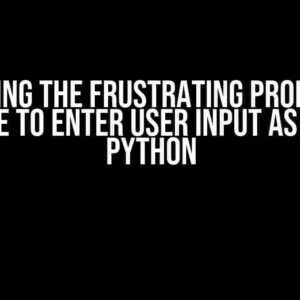If you’ve stumbled upon this article, chances are you’re pulling your hair out trying to figure out why your labels in Python Tkinter frames aren’t updating within a for loop. Fear not, dear reader, for you’re about to embark on a thrilling adventure to uncover the secrets behind this enigmatic issue.
The Problem: A Case of Label Laziness
Imagine you’re trying to create a GUI application using Tkinter, and you need to display a list of items in a frame. You write a for loop to iterate over the list, creating a label for each item. But, to your surprise, only the last item in the list is displayed. What sorcery is this?
import tkinter as tk
root = tk.Tk()
frame = tk.Frame(root)
frame.pack()
labels = ['Apple', 'Banana', 'Cherry', 'Dragon Fruit']
for label in labels:
lbl = tk.Label(frame, text=label)
lbl.pack()
root.mainloop()
This code snippet illustrates the problem. You’d expect to see all four labels, but only “Dragon Fruit” makes an appearance. It’s as if the labels are lazy and only the last one bothers to show up.
The Reason: A Tale of Garbage Collection
The culprit behind this mystery is Python’s garbage collection mechanism. When you create a label within a for loop, the label object is assigned to a local variable (`lbl` in this case). Once the loop iteration is complete, the local variable is destroyed, and the label object is garbage collected. This means that only the last label created remains, as it’s the only one still referenced by the `lbl` variable.
The Solution: Give Those Labels Some Life!
To overcome this issue, you need to ensure that each label is stored in a data structure that persists beyond the loop iteration. One approach is to create a list to hold the labels:
import tkinter as tk
root = tk.Tk()
frame = tk.Frame(root)
frame.pack()
labels = ['Apple', 'Banana', 'Cherry', 'Dragon Fruit']
label_list = []
for label in labels:
lbl = tk.Label(frame, text=label)
lbl.pack()
label_list.append(lbl)
root.mainloop()
By appending each label to a list (`label_list`), you’re maintaining a reference to it, preventing garbage collection. Now, all four labels will proudly display themselves in the frame.
Alternative Solutions: Adding Variety to Your Label Collection
While the list approach works, there are other ways to keep those labels alive:
- Use a dictionary: Instead of a list, store the labels in a dictionary. This can be particularly useful if you need to access specific labels later.
- Use a Tkinter variable: Create a Tkinter variable (e.g., StringVar, IntVar) and associate it with each label. This allows you to update the label text without having to store the label object itself.
- Use a frame for each label: Create a separate frame for each label and pack the label within that frame. This approach can be helpful when you need to apply different layouts or styles to individual labels.
Example: Using a Dictionary to Store Labels
import tkinter as tk
root = tk.Tk()
frame = tk.Frame(root)
frame.pack()
labels = ['Apple', 'Banana', 'Cherry', 'Dragon Fruit']
label_dict = {}
for label in labels:
lbl = tk.Label(frame, text=label)
lbl.pack()
label_dict[label] = lbl
root.mainloop()
In this example, each label is stored in a dictionary with the label text as the key. This allows you to access and update specific labels later.
Best Practices: Keeping Your Labels Organized
To avoid label-related headaches, follow these best practices:
- Use descriptive variable names: Avoid using generic names like `lbl` or `label`. Instead, choose names that reflect the label’s purpose or content.
- Keep your label collection organized: Use a consistent data structure (e.g., list, dictionary) to store your labels, making it easier to access and update them.
- Use meaningful label texts: Avoid using generic texts like “Label 1” or “Label 2”. Use descriptive texts that provide context to the user.
- Test and iterate: Test your GUI application regularly to ensure labels are updating correctly. Iterate on your design and implementation as needed.
| Label Type | Example | Description |
|---|---|---|
| Descriptive | Username: | Provides context to the user |
| Generic | Label 1: | Lacks context, makes debugging harder |
Conclusion: Unleashing the Power of Labels in Tkinter Frames
By understanding the nuances of label creation in Tkinter frames and applying the solutions outlined in this article, you’ll be well on your way to crafting impressive GUI applications that delight users. Remember to keep your labels organized, use meaningful texts, and test regularly to ensure a seamless user experience.
Now, go forth and create GUI wonders that will make the world a more label-tastic place!
Frequently Asked Question
Get ready to unravel the mysteries of Python Tkinter frames and labels! Below, we’ve gathered some of the most pressing questions and answers to help you overcome the hurdles of updating labels in a for loop.
Why aren’t my labels being updated in the for loop?
This is a classic gotcha in Tkinter! When you create labels in a loop, Python’s garbage collector goes into overdrive, collecting the local variables (your labels) before they even get a chance to be displayed. The solution? Use a list to store your labels, and voilà! They’ll stick around long enough to be updated.
I’m using a list to store my labels, but they’re still not updating. What’s going on?
Check if you’re using the `config` or `configure` method to update your labels. These methods don’t always trigger a visual update. Instead, try using the `itemconfig` method, which updates the label’s text and triggers a visual refresh.
I’m updating my labels in a separate thread, but they’re still not showing up. What’s the deal?
This is a Tkinter gotcha! When you update your labels from a separate thread, Tkinter doesn’t receive the update notifications. The solution? Use the `after` method to schedule your updates in the main thread. This ensures that Tkinter receives the updates and can display them visually.
Can I use a single label and update its text in a loop?
Yes, you can! If you only need to display a single label, you can create it once and update its text in a loop using the `config` or `configure` method. This approach is memory-efficient and eliminates the need to create multiple labels.
Why do I need to use the `update_idletasks` method to update my labels?
When you update your labels, Tkinter doesn’t automatically redraw the screen. The `update_idletasks` method forces Tkinter to process any pending events, including redraw events, which ensures that your labels are updated visually. This method is especially important when updating labels in a loop or from a separate thread.